How to transfer data to another device
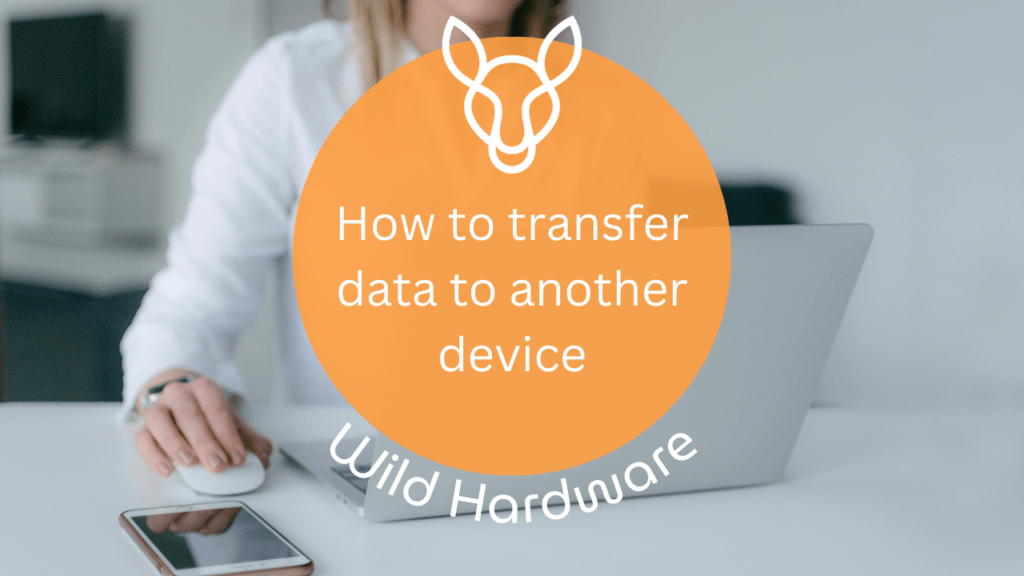
Whether you’re transferring your data from iPhone to iPhone, to an Android device or iPad, we’ve got you covered!
Read on to learn more about how to transfer your data, including photos and contacts from your iPhone to another device!
How to transfer data from iPhone to iPhone
There are three super easy ways to transfer everything to your new iPhone from your old iPhone. Choose which one you prefer to use and follow the steps:
Use QuickStart – If your old iPhone runs iOS 12.4 or later, all you need to do is place your old and new iPhone together to automatically transfer data and set up your new device.
Use iCloud – Create an iCloud backup on your old iPhone and then use it while you’re setting up your new device. Just follow these steps:
Connect to Wi-Fi
Go to Settings, choose your name at the top of the page and then iCloud
Choose iCloud Backup
Choose Back Up Now
Under Back Up Now you’ll see the date of your last backup. You’ll get an alert if you’ve not got enough iCloud storage, you’ll need to follow the on-screen instructions to buy storage
Use iTunes – You’ll need to use a MacBook or computer to create an iTunes backup and then connect your new iPhone to the same computer or Mac to transfer data. Just follow these steps:
Open iTunes and connect your iPhone to your computer
If your device asks you for your passcode or if you trust the computer, select yes
Select your device in iTunes
In the summary panel, you’ll be able to see and manage your backups
You will be able to see your recently backups and manually back up your iPhone
How to transfer data from iPhone to Samsung
If you’re unsure how to transfer data from iPhone to Android, we’re here to help! Both operating systems for Android and iOS aren’t compatible, so here are a few alternative ways to transfer.
Before you start transferring, here are a few things you’ll need to check you have:
A stable Wi-Fi connection
Access to the App Store and Google Play Store
Both devices need to be turned on
Google password
Screen unlock code
iCloud password
USB Transfer
With your new Samsung, you will get a Type-C to USB transfer adapter which lets you connect both devices using a wired connection. All you will need is the Samsung adapter and your iPhone transfer/charger cable. Just follow these steps:
Plug the iPhone cable into your iPhone and plug the USB end into the adapter
Plug the adapter into the Samsung’s charging port
Choose ‘Trust’ on your iPhone and enter your unlock code
Tap ‘Allow’ on your Samsung and the transfer should begin automatically
Use Smart Switch
Another option is using Smart Switch, all you need to do is use the Samsung Smart Switch app or the setup wizard on your Samsung. Both your iPhone and Samsung need to be connected to the same Wi-Fi too. Just follow these steps:
Open Smart Switch and choose get data from iCloud instead
Sign in to iCloud and enter the verification code
Your iPhone data will automatically transfer
Once complete, the data will appear on your Samsung
How to transfer photos from iPhone to laptop
You don’t have to use iTunes to be able to transfer your photos from an iPhone to a laptop! If you’ve got a PC or laptop which runs Windows 10, follow these super easy steps:
Use your USB cable to plug into your laptop
Open the photos app which you can find in the search bar at the bottom left corner of your screen
There is an import button on the top right corner of the photo app
Choose import photos
Your photos will now be transferred from your iPhone to Windows 10
How to transfer photos from iPhone to Mac
Before you start transferring your photos from your iPhone to a Mac, make sure your Mac is protected from viruses so no one can access the photos you’re importing. There are a few different ways to carry out this process, find which one suits you:
Use Photos:
Just follow these steps:
Connect your iPhone to the Mac using a USB
Open the Photos app on your Mac
Choose Import in the Photo apps menu
Click import all new photos or select those you need
Click Import Selected
Once the transfer process has been completed, you’ll receive a notification
Use AirDrop
Just follow these steps:
Make sure your iPhone and Mac are connected to the same Wi-Fi and within Bluetooth range
Open the Photos app and select the pictures you want to send
Choose Share and select AirDrop from the menu
The app will display all Apple users close to you
Tap the device you want to send the picture to and choose Done
The transferred files can be located in the Downloads folder on your Mac
Use email
Just follow these steps:
Go to Photo Gallery on your iPhone and select what you want to transfer
Click the Share icon
Select Email from the menu that appears, but make sure you’re logged in
Send the email
How to transfer photos from iPhone to iPad
If you have an iPhone and iPad, you’ll want to send files between them, including photos as it’s more convenient to edit on a larger screen. Here are the different ways to transfer photos to your iPad using an iPhone!
FileDrop
Just follow these steps:
Turn on Wi-Fi or Bluetooth on both devices
Install and open Documents on both your iPad and iPhone
On the folder you want to share, choose More
Tap the icon of the device you want to share with
WebDav
Just follow these steps:
Connect both devices to the same Wi-Fi
Open Documents on iPad and iPhone
Enable WebDav in Documents by going to Settings > WebDav Server > Enter any username and password you like > Start WebDav
Open Documents
On your iPad, in the sidebar choose + Add Connection
Select WebDav and choose the purple icon Available Devices
Find your iPhone, then enter your username and password for WebDav on your iPhone and tap Done
You can now see the files from your iPhone
To get the photos from your iPhone onto your iPad, choose More on the file and select Download
If you want to Download multiple files at once, choose Select on the top right, choose files and on the sidebar choose Download
How to transfer contacts from iPhone to SIM
The only problem with transferring contacts from iPhone to SIM is a lot of the latest iPhone models don’t allow this. However, there are different ways, which include backing up to an Android device.
Use iCloud
Go to Settings and select iCloud
The toggle next to contacts needs to be on to sync contacts
Use a computer to log into iCloud with your Apple ID and password
Choose Contacts and hold the CTRL key to select the ones you want to transfer
Click on the Settings option on the screen and choose ‘Export vCard’
All the contacts you’ve selected will download onto your computer
Connect Android Phone to the computer with USB and choose import from USB storage in the phones contact app
Go to contacts to see if they are available
Open the contacts app on iPhone and find the contacts you want to save
Select a contact and choose Share Contact, then choose the Mail icon
Use a computer to download the vCards you shared through Mail
Connect an Android Device to the computer using a USB
Go to the Contacts app on your Android and choose Import from USB storage
Confirm if the contacts have been transferred to the Android OS Phone
Go to import/export contacts and select the option Export to SIM card
