How To Scan Documents, QR Codes, and Photos with Your iPhone?
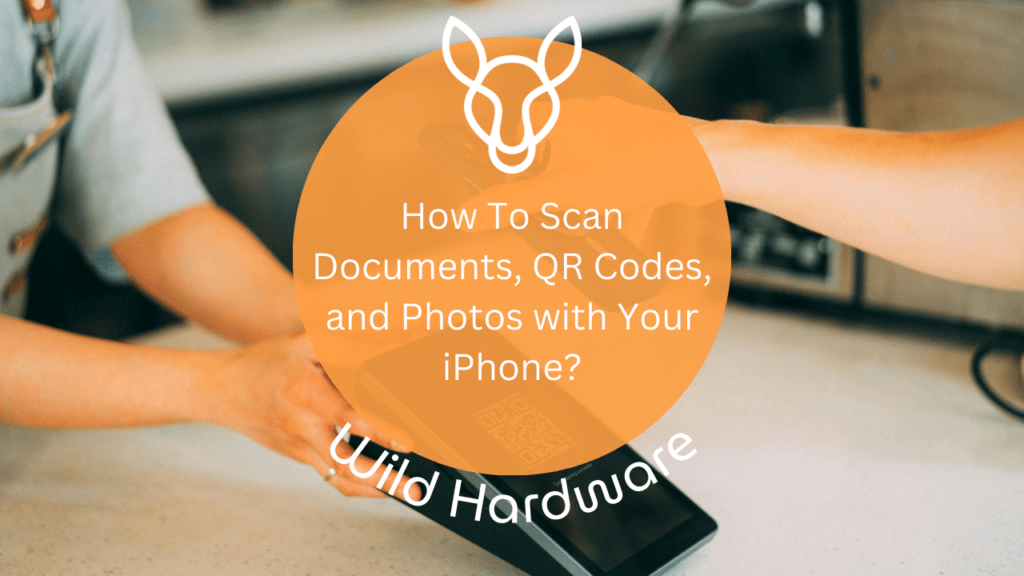
Not sure how to scan on iPhone? Apple has made it super easy to scan any document, QR code, and even photos on the go! Say goodbye to fancy printers that may set you back hundreds of pounds – everything you need is now on your iPhone.
Read on to learn more about the best photo scan app for iPhone, how to iPhone scan QR code and how to scan a document on iPhone too!
How to Scan Documents on iPhone
You no longer have to rely on a printer to scan important documents, as the pre-loaded iPhone Notes app is ready to use! This feature was added in iOS 2017 and you can locate the Notes app on the iPhone home screen.
Here’s how to scan documents using Notes:
Open the Notes app and create a new note
Choose the camera option and select Scan Documents
Your iPhone will open the camera, with a shutter button near the bottom of the screen, but follow the prompts on the screen first
Hold your iPhone directly about the document and a yellow box will appear when it starts to scan
Once the document is identified it will capture a scan
Press the shutter button if your camera is struggling to find the document
A small thumbnail of the scanned pages will show up in the bottom left corner and the scanner will remain open
Once you’ve scanned all the documents you need, select Save
Once the scan is complete, you can make adjustments such as rotating the documents or defining the corners.
Once you’ve made your adjustments, you’ll have the option whether to sign, share or save your document.
To share the sheet, tap the share button in the top right corner
To add a signature, scroll below the app shortcuts and select Markup – this tool has the options to draw, add text or add your signature
Once you’ve signed, you can email or save it to the Files app.
How to Scan QR Codes With iPhone
Apple built-in a QR reader into the camera so it’s super easy to scan QR code on iPhone for coupon codes, ticket websites, contact information and more.
Just follow these steps on how to scan QR on iPhone:
Open up the Camera on your iPhone
Hold the camera so the QR is visible
Your device will recognise the code and a notification will show up
Select the notification to be taken to the destination of the QR code, this could be a website, app or feature
You can also use a secret code scanner which can be found using Spotlight. It does the same job as the camera but offers a larger viewfinder. Just swipe down from your Home screen to open the search bar at the top and type Code Scanner. Alternatively, go to Settings > Control Centre > Code Scanner.
How to Scan Photos on iPhone
If you don’t have a photo scanning app, you can scan using your camera app instead! Just follow these steps:
Open Camera
Make sure to position your iPhone parallel to the photo and not at an angle
Double-check you’re using Photo Mode not Portrait Mode
Take the photo
A few tips to bear in mind when scanning photos with the camera app, make sure you’re not zoomed in or zoomed out as this can distort the image. Don’t scan the photo directly under a light as your iPhone will cast a shadow, natural light is best.
The 3 Best Photo Scanner Apps for iPhone
Looking for a scan app for iPhone? We’ve got you covered! If you don’t want to use the camera, there’s loads of apps for free. Here are three of the best free photo scanning apps for your iPhone:
Cam Scanner – This app can be downloaded from the App Store, which also includes a premium version. Cam Scanner works well with OneDrive, Dropbox and Google Drive, making it easier to sync up with tools you’re currently using. You can also crop and edit scanned photos, then convert them to PDFs or JPEGs.
Google PhotoScan – Available on iOS and Android, you can take three shots of your scanned item from different angles and the app will combine them into a digital image that is glare-free. However, this app has limited editing tools.
Photomyne – Download Photomyne from the App Store and you’ll be able to scan multiple photos in a single shot. This app also auto-rotates, crops and saves scanned photos to a digital album which is easy to access and share with family or friends.
